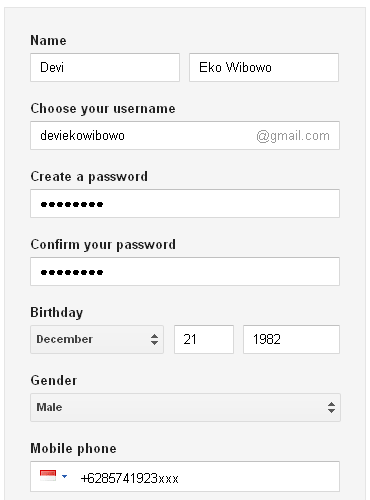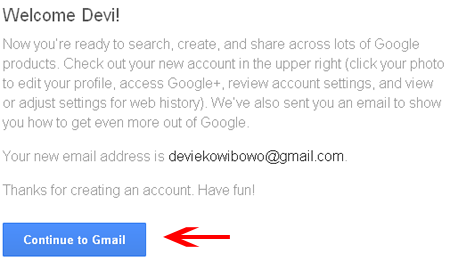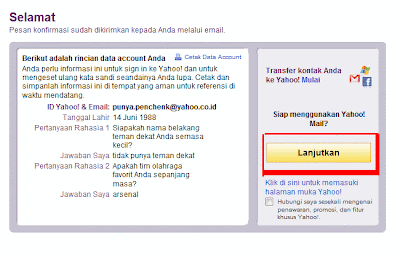CARA MENGAKSES INTERNET
Cara Menemukan
Dan Menyambung Ke Jaringan Wi-Fi®
Untuk mengakses
Internet menggunakan sambungan Wi-Fi®, pertama Anda harus mencari
dan menyambung ke jaringan Wi-Fi® yang tersedia. Sebagian jaringan
merupakan jaringan diamankan. Anda hanya dapat tersanmbung ke jaringan semacam
itu dengan kata sandi. Ada juga jaringan yang terbuka, yang Anda dapat dengan
mudah terasmbung tanda perlu kata sandi.
Untuk
menyambung ke jaringan Wi-Fi ®
1.
Dari layar Beranda, ketuk
ikon layar Aplikasi.
2.
Cari dan ketuk Setelan > Nirkabel &
jaringan > Setelan Wi-Fi.
3.
Tandai kotak centang Wi-Fi.
4.
Jaringan Wi-Fi® yang
tersedia ditampilkan dalam daftar di bawah jaringan Wi-Fi. Jaringan yang
tersedia mungkin bersifat terbuka atau aman. Jaringan terbuka diindikasikan
oleh ikon Wireless terbuka dan dan jaringan aman diindikasikan oleh ikon gembok
Wireless di samping nama jaringan Wi-Fi®.
5.
Ketuk jaringan Wi-Fi ®
yang akan disambungkan. Jika Anda akan menyambung ke jaringan Wi-Fi®
aman, Anda diminta untuk memasukkan sandi. Ikon
Wireless open ditampilkan dalam bilah status setelah Anda tersambung.
Catatan: Ponsel Anda akan mengingat jaringan Wi-Fi®
yang Anda sambungkan. Pada waktu berikutnya Anda dalam jangkauan jaringan Wi-Fi®
yang pernah terhubung sebelumnya, ponsel secara otomatis menyambung ke sana.
Catatan: Di sebagian lokasi, untuk membuka jaringan Wi-Fi®
Anda harus log in ke halaman web sebelum Anda dapat memperoleh akses ke
jaringan.
Untuk memindai ulang jaringan Wi-Fi®
1.
Dari layar BerandaAnda, ketuk ikon layar Aplikasi.
2.
Cari dan ketuk Setelan > Nirkabel &
jaringan > Setelan Wi-Fi.
3.
Tekan tombol Menu.
4.
Ketuk Pindai. Ponsel memindai
jaringan Wi-Fi® dan menampilkan jaringan yang tersedia dalam sebuah
daftar.
5.
Ketuk salah satu jaringan Wi-Fi®
dalam daftar untuk menyambung ke jaringan.
Cara Koneksi Internet Wi Fi di Jaringan Hot
Spot Windows XP dan Windows 7
Cara Koneksi Internet Wi
Fi di Jaringan Hot Spot Windows XP dan Windows 7 - Masih seputar cara
koneksi internet, kali ini saya akan mereview cara koneksi internet di
jalur Wi Fi Hotspot dengan menggunakan Komputer atau Laptop Windows XP
dan Windows 7 yang support Wi Fi
Wi Fi yang kepanjangannya Wireless Fidelity adalah
salah satu media untuk koneksi internet tanpa kabel. Dengan akses
internet menggunakan Wi FI maka pengguna tidak usah ribet dengan kabel.
Karena sekarang sudah banyak Hot Spot yang menyediakan layanan Wi Fi Gratis.
Wi fi dibagi kedalam tiga kelas yaitu kelas a/b/g dengan kecepatan maksimum
54 Mbps. Umumnya laptop/notebook maupun pemancar wi-fi sekarang ini telah
mendukung kecepatan untuk ketiga kelas di atas. Yang penting adalah kelas
antara pemancar dan penerima wi-fi harus sama sehingga sinkron
Berikut Cara Setting koneksi internet Wi
Fi di Windows XP dan WIndows 7 Laptop atau Komputer anda :
1. Pastikan
telah terinstall driver dari perangkat wi-fi pada komputer/laptop mu. Wi-fi
internal atau eksternal sama saja yang penting berfungsi dan driver telah
dipasang.
2. Jika
telah terpasang sempurna driver (lihat di device manager), biasanya akan
otomatis terdetect jika ada jaringan hotspot yang berada di daerah jangkauan.
Petunjuk koneksi terlihat pada bagian icon sys tray Windows di kiri bawah
layar.
3. Pada
Control Panel » Network Connection klik dua kali pada wireless network
connection yang ada (bisa juga dari icon sys tray)
4. Pada
menu samping kiri, pilih refresh netwok list, sehingga akan muncul daftar nama
pemancar hotspot yang berada di daerah jangkauan
5. Koneksi
wireless dibagi dalam dua kelompok: unsecured dan secured. Pada unsecured
laptop kita akan otomatis terdaftar dan kita akan mendapatkan IP address
dinamik. Sedangkan pada secured kita harus registrasi terlebih dahulu ke admin
jaringan baru mendapatkan IP address.
6. Pilih
salah satu yang unsecured jika ada dari daftar pilihan koneksi wireless yang
tersedia. Jika yang pemancar yang unsecured banyak, pilihlah yang kuat
sinyalnya seperti yang dilihat pada masing-masing indikasi kualitas sinyal.
7.
Kemudian tekan tombol connect pada bagian kanan
bawah, tunggu proses untuk mendapatkan IP address secara otomatis selesai
8.
Jika
connect, pada icon tray, akan muncul icon wi-fi yang menyala hijau dilengkapi
dengan jenis kekuatan sinyal yang diterima seperti Excelent (54 Mbps), Very
Good, Good, Low, dan yang paling jelek kategori poor
9.
Jika
jaringan terputus, biasanya akan otomatis tersambung lagi pemancar yang sama
atau pemancar lain yang lebih baik kualitas sinyalnya.
10. berhati-hatilah
dengan data pada komputermu, jangan ada folder yang di-share bebas sehingga
orang laen bisa mengirim program jahat.
11.
OK,
jika telah koneksi, jangan lupa dengan waktu dan jangan lupa kunjungi
Cossierandi.com untuk mendapatkan trik koneksi internet lainnya ya…
Nah,
penjelasan diatas mungkin bisa membantu anda agar bisa koneksi internet
tanpa kabel dengan menggunakan Wi Fi di jaringan Hotspot windows XP dan
Windows 7 pada komputer atau Laptop anda
Secara garis besar,
langkah2 untuk connect internet via bluetooth modem adalah sebagai berikut :
1. Pairing device/hp dengan
PC/laptop.
2. Detect modem. Jika HP-nya
support bluetooth modem, maka di PC bisa diliat ci Control Panel –> Phone
and Modem Options –> Tab Modem : akan muncul modem bluetooth.
3. Test modem. Pada Tab Modem di
atas, klik modem yg akan di-test. Klik Properties, kemudian query modem.
4. Jika modem terhubung, akan ada
respon dari modem.
5. Klik Advanced modem Setting.
Pada isian Extra initialization command, isi dengan :
+CGDCONT=1,”IP”,”APN_name”
#catatan : APN_name diganti dengan APN masing-2 operator, misal untuk
IM3/Mentari, ganti APN_name dengan indosatgprs, sehingga extra initialization
command menjadi : +CGDCONT=1,”IP”,”indosatgprs”
6. Buat dial-up connection. Klik
Control Panel –> Network Connection –> Create a new
Connection–>Connect to The Internet–>Set up manually–>Connect using
dial up modem–>Isi nama ISP terserah anda, misal Indosat. Pada isian user
name dan password ngikutin operator masing-2, untuk indosat, username :indosat,
password : indosat
Pilih modem untuk koneksi dengan modem bluetooth yang tadi disetting (ingat
nomor port COM-nya). Untuk nomor dial-up adalah : *99#
Peralatan yang di perlukan:
- Sebuah HP yang support GPRS
serta memiliki perangkat bluetooth, dan sudah bisa koneksi dengan GPRS;
- Kartu telepon / sim card im3; dan
- Personal computer diutamakan
sebuah laptop
Instalasi
modem:
·
Nyalakan bluetooth di setiap
perangkat, baik hape maupun laptop anda. Tiap tipe laptop punya cara berbeda
untuk mengaktifkannya.
·
Buat koneksi antara dua perangkat tadi. Jadikan laptop anda sebagai primarynya dengan melakukan
pencarian terhadap perangkat bluetooth lain.
·
Setelah terkoneksi biasanya meminta
password. Kita dapat mengetik angka 1 sebagai password.
·
Selanjutnya secara otomatis akan melakukan instalasi
modem. Bila telah selesai akan muncul baloon di sudut kanan bawah laptop anda
pertanda siap digunakan.
Setting
modem
Kebanyakan
user mentok sampai tahap instalasi dan tidak tahu cara menyeting modem agar
dapat berfungsi dengan baik. Bagi anda pemakai kartu im3 sebagai kartu hanphone
yang anda gunakan sebagai modem handphone, maka settingannya kan jadi sebagai
berikut:
AT+CGDCONT=1,"IP","www.indosat-im3.net"
Berikut
settingan kode untuk masing masing operator:
AT+CGDCONT=1,"IP","www.indosat-im3.net"
untuk im3
AT+CGDCONT=1,"IP","satelindogprs.com"
untuk matrix dan mentari
AT+CGDCONT=1,"IP","internet"
untuk telkomsel
AT+CGDCONT=1,"IP","xlgprs.net"
untuk xl
Melakukan koneksi / membuat dial up:
- Buka Control Panel lagi,
- Pilih Network and Sharing
Center,
- Set up a Connection or Network
- Connect to the network
- Pilih dial-up
- Kemudia klik next
- Pada connection name / isp name
isikan nama terserah anda misal konekyuk (sebagai nama koneksi anda)
- Pada Phone number to dial,
isikan *99***1# (lihat daftar di bawah untuk cdma berbeda)
- Pada dialog pengisian username
dan password, sesuaikan dengan setting kartu anda. Jika menggunakan IM3,
usernamenya gprs dan passwordnya im3 (lihat daftar di bawah. silahkan di
sesuaikan sendiri.
Tapi di bawah ini ada berbagai
username dan password dari kartu lain.
Daftar username dan password serta
dial number gsm dan cdma:
Telkomsel
username: wap
password: wap123
dial number : *99***1#
Mentari
username: indosat
password: indosat
dial number : *99***1#
Matrix
username: silahkan di kosongi
password: silahkan dikosongi
dial number : *99***1#
Xl
username: xlgprs
password: proxl
dial number : *99***1#
Im3 ( yang berdasarkan kb )
username: gprs
password: im3
dial number : *99***1#
Im3
( yang berdasarkan waktu/ time base )
username: indosat@durasi
password: indosat@durasi
dial number : *99***1#
Fren
username: m8
password: m8
dial number : #777
Telkom Flexy
username: telkomnet@flexy
password: telkom
dial number : #777
Starone
username: starone
password: indosat
dial number : #777
Kelebihan koneksi internet melalui
modem adalah tidak perlu repot dengan kabel (seperti kabel DKU5)
Di tengah popularitas internet yang
mulai merambah pelosok desa, terkadang muncul pertanyaan menggelitik tentang
bagaimana cara menggunakan USB modem. Pertanyaan ini lazimnya muncul bagi para
orang tua yang menginginkan anaknya tidak gaptek, membelikan mereka laptop, dan
membiarkannya mengakses internet di rumah.
Dari beberapa kesempatan, Blogger
Gundul pernah mendapat pertanyaan yang jika diambil intinya adalah sama, yaitu
"Bagaimanakah cara menggunakan modem untuk akses internet itu?" Nah
untuk maksud tersebut, berikut beberapa langkah menggunakan modem versi Blogger
Gundul.
Beli Modem
Pastikan modem yang sobat beli
bekerja pada jaringan dimana ada sinyal di daerah sobat. Umumnya Modem yang
bekerja di jaringan GSM lebih fleksibel di daerah-daerah pinggiran, khususnya
di wilayah perdesaan. Harga modem saat ini cukup terjangkau, dengan kisaran
harga terendah cuman 200 Ribuan.
Colokkan ke Laptop
Karena modem saat ini umumnya telah
diisi memori internal untuk menyimpan drivernya, ketika dicolokkan ke laptop,
otomatis perintah instal akan muncul di layar laptop. Jika tidak otomatis,
sobat dapat menginstalnya melalu file SetUp di folder memori internal modem
tersebut dengan mengekliknya secara manual.
Ikuti Langkah-Langkah Installnya
Langkah-langkah penginstalan akan
sobat temui ketika telah mengeklik menu file SetUp tersebut. Ikuti
langkah-langkahnya, jika perlu mencentang pilihan, centanglah dengan seksama
karena umumnya langkah-langkah tersebut tersedia dalam Bahas Indonesia.
Completely Done
Selesai, modem telah terinstall
dalam laptop sobat. Untuk menjadikannya akses internet, pastikan log out dulu
dari program modem, beli kartu seluler, daftarkan ke layanan internet,
selanjutnya masukkan ke modem, pasang modem tersebut kembali ke laptop, dan
pilih jaringan sesuai kartu yang sobat pakai
Itulah cara sederhana menggunakan
USB modem versi Blogger Gundul. Sobat dapat memanfaatkannya untuk akses
internet kapanpun dan dimanapun asalkan ada pulsa serta sinyal juga tertangkap
di kamera, eh di perangkat maksudnya.
Cara Mengakses Internet Melalui Modem Secara
Umum
Sebuah internet bisa dikatakan interkonektivitas antara
dua atau lebih dari dua komputer di antara berbagai jaringan ini di seluruh
dunia. Baik itu komunikasi, pengambilan data atau data penerbitan-internet
selalu ada di layanan Anda. akses Internet adalah proses
dimana pengguna dapat terhubung ke internet.
Telah ada peningkatan pesat dalam penggunaan internet selama lima belas
tahun terakhir umumnya karena untuk bisnis, penelitian dan sektor pendidikan.
Selain mengakses dari tempat tinggal, ada cyber cafe yang tersedia, dimana
komputer dengan koneksi internet siap melayani Anda.
Perangkat yang dibutuhkan untuk dapat mengakses
internet melalui Modem:
-
MODEM
-
(ISP)
-
E-mail program
-
Web browser.
Langkah 1
Berbicara tentang jenis koneksi, ada berbagai
metode akses internet seperti dial up, wireless, kabel atau broadband.
Langkah 2
Bahkan ada pilihan baru yang lain yang tersedia
seperti ponsel dengan fasilitas wi-fi. Melalui Wi-fi bahwa kita dapat memiliki akses
tanpa kabel ke jaringan komputer.
Langkah 3
Broadband menggunakan data dengan kecepatan
transfer tinggi dan umumnya tanpa mengganggu penggunaan telepon.
Langkah 4
A) Ada ratusan perusahaan kecil atau besar yang
bertindak sebagai penyedia jasa internet (ISP) dan memungkinkan akses
internet sebagai pengganti jumlah nominal catatan dari dompet Anda.
Langkah
5
B)
Memvariasikan dengan jenis layanan, satu akan membutuhkan perangkat keras yang
disebut MODEM untuk koneksi. Dial Up dengan kecepatan koneksi yang lambat
membutuhkan modem analog sedangkan untuk DSL, biasanya disesuaikan dengan ISP
yang dipakai.
Langkah
6
C)
Untuk melihat halaman web, pengguna harus menggunakan paket perangkat lunak
klien khusus yang disebut web browser. Suatu browser web bertindak
sebagai perantara antara klien dan server. Ada banyak pilihan yang tersedia
bagi pengguna. Yang perlu Anda lakukan hanya meluncurkan web browser dan mulai
surfing. Ada beberapa pilihan browser, antara lain: Firefox, Chrome, Internet
Explorer, Safari, Opera, dll.
Langkah 7
D) Terakhir adalah program e-mail. Setiap
komputer dilengkapi dengan program e-mail untuk mengirim dan menerima email.
Jadi, kehidupan telah menjadi jauh lebih mudah bagi kita dengan adanya email.
Kita dapat mengakses internet secara bersama-sama. Untuk mengakses internet
secara bersama-sama. Untuk mengakses internet secara bersama-sama dalam suatu
ruangan atau gedung, kita dapat menggunaan suatu sistem jaringan komputer.
Tujuan dibentuk jaringan komputer adalah untuk menghubungkan komputer
sehingga informasi yang disimpan secara elektronis dapat dikirimkan dari satu
komputer ke komputer lainnya. Jaringan komputer terdiri dari dua katergori
berikut :
·
Jaringan lokal atau Local Area Network (LAN)
·
Jaringan luas atau Wide Area Network (WAN)
Mengapa jaringan dikategorikan
dalam LAN dan WAN? Karena dari
teknologi yang digunakan, jaringan LAN memiliki keterbatasan jangkauan. Untuk
menghubungkan komputer dalam jarak yang lebih jauh, teknologi LAN menjadi tidak
ekonomis dan tidak memungkinkan. Misalnya, menghubungkan ATM (Automatic
Teller Machind) yang terletak di Jakarta Timur dengan komputer server di Jakarta
Pusat.
1. Local
Are Network (LAN)
Jaringan lokal (Local Area
Network) merupakan jaringan yang menghubungkan antara satu komputer dengan
komputer yang lain dalam satu ruangan, bangunan, atau satu gedung. Misalnya,
perusahaan dapat menggunakan LAN untuk menghubungkan komputer-komputer pada
tiap ruang dalam kantor tersebut sehingga membentuk workgroup.
2. Wide
Are Network (WAN)
Wide Area Network merupakan
jaringan yang menghubungkan area yang lebih luas, biasanya antara gedung yang
satu dengan gedung yang lainnya atau derah yang lebih luas lagi. Contoh lainnya
adalah mesin ATM (Automatic Teller Machine)
Ada beberapa jenis jaringan komputer bila dilihat dari cara pemrosesan data dan
pengaksesannya.
Host-Terminal, jaringan ini terdiri dari sebuah atau lebih server yang
dihubungkan dalam suatu dumb terminal. Karena dumb terminal hanyalah sebuah
monitor yang dihubungkan dengan menggunakan kabel RS-232, maka pemrosesan data
dilakukan di dalam server.
Client-Server, jaringan ini
terdiri dari sebuah server atau lebih yang dihubungkan dengan beberapa client.
Server bertugas menyediakan layanan. Peer to Peer, terdiri dari beberapa
terminal komputer yang dihubungkan dengan media kabel. Secara prinsip, hubungan
peer to peer ini adalah bahwa setiap komputer data berfungsi seabgai server
(penyedia layanan) dan client, keduanya dapat difungsikan dalam suatu waktu
yang bersamaan.
LAN (Local Area Network) hanya
terdapat satu atau dua server dan ruang lingkupnya terdapat dalam satu lokasi
atau gedung. WAN (Wide Area Network), merupakan gabungan dari LAN, yang ruang
lingkupnya dapat saja satu lokasi, misalnya gedung bertingkat, atau dapat
tersebar di beberapa lokasi di seluruh dunia, jaringan jenis ini membutuhkan
minimal satu server untuk setiap LAN, dan membutuhkan minimal dua server yang
mempunyai lokasi yang berbeda untuk membentuknya. Internet, jaringan ini
merupakan sekumpulan jaringan yang berlokasi terbesar di seluruh dunia yang
saling terhubung membentuk satu jaringan besar komputer. Dalam jaringan ini
dibatasi layanannya sebagai berikut : FTP, E-mail, Chat, Telnet, Conference,
News Group, dan Mailing Li
Cara Sharing Internet USB Modem melalui
Jaringan LAN pada Windows XP
Berikut saya cara sharing
internet pada usb modem melalui kabel jaringan lokal atau LAN. Sebenarnya cara
ini tidak jauh berbeda dengan cara sebelumnya yang pernah saya tulis dalam
artikel Cara Sharing Internet Modem melalui Wifi Laptop pada windows XP dan
Windows 7. Perbedaan hanya terletak pada setting IP Network Adapter LAN.
Pada Komputer 1 –>
yang terhubung dengan usb modem :
Sebelum melakukan sharing internet usb modem
melalui jaringan LAN, sebaiknya pastikan telah menon-aktifkan (disable)
Wireless Network Adapter dan mengaktifkan (enable) Local
Area Network Adapter melalui klik Start –> Connect To –> Show
all connection :
Selanjutnya lakukan setting share modem melalui Wireless
Terminal properties dengan cara klik Start –> Connect To –> Show
all connection –> pada Wireless Terminal lakukan klik kanan
–> properties –> pilih Tab Advance. Selanjutnya lakukan
centang pada pilihan seperti di bawah ini :
Apabila Anda menginginkan berbagi dial-up,
maka centang juga yang tengah. Kemudian klik Setting yang ada di bawah
maka akan muncul jendela Advance Setting. Pada Select the
Service Running……… users can access, Lakukan centang pada semua cekbox
untuk membatasi akses user pada jaringan. Pastikan setting berhasil yang
ditandai dengan munculnya gambar tangan pada icon Wireless Terminal :
Langkah cara sharing
internet modem melalui jaringan lokal LAN, adalah setting IP LAN
Adapter pada komputer 1 dengan melakukan klik kanan pada icon Local
Area Connection –> Properties –> Internet Protocol (TCP/IP) –> Setting
maka akan muncul jendela setting IP. Masukkan IP Address : 192.168.0.1,
Subnet Mask : 255.255.255.0 dan Default gateway : kosongkan.
Selanjutnya masukkan DNS Server. Isi
kedua-duanya. Untuk mengetahui DNS Server koneksi internet yang Anda gunakan,
silahkan masuk ke command prompt, selanjutnya pada prompt aktif
ketikkan : ipconfig/all –> Enter maka akan muncul deretan
nomor IP dari perangkat keras termasuk DNS Server :
Masukkan kedua DNS Server nya masing-masing pada
kolom Preferred DNS Server dan Alternate DNS Server. Klik OK
dan OK.
Sampai tahap ini, maka setting komputer 1 pada
cara sharing internet pada usb modem melalui kabel LAN pada windows XP sudah
selesai. Selanjutnya kita lakukan
setting pada komputer 2.
Setting
IP pada Komputer 2 :
Pada komputer 2, yang perlu dilakukan adalah
setting IP LAN Adapter melalui klik Start –> Connect To –> Show all connection
–> pada icon Local Area Connection –> klik kanan –> Properties.
Pada jendela Local Area Properties –> pilih –> Internet Protocol (TCP/IP)
dan masukkan IP Address : 192.168.0.(2 s/d 254), Subnet Mask : 255.255.255.0
(Automatic), Default gateway : 192.168.0.1.
Masukkan kedua DNS Server yang Anda peroleh di
atas (sama dengan komputer 1) masing-masing pada Preferred DNS Server
dan Alternate DNS Server :
Sampai tahap ini Anda sudah
selasai melakukan setting
cara sharing internet usb
modem melalui kabel jaringan LAN. Untuk cara koneksinya
tidak ada cara khusus sebagaimana
sharing internet modem melalui wifi artinya, setelah
setting selesai langsung saja buka browser dan berbagi internet usb modem
melalui jaringan LAN bisa dinikmati. Cara tersebut dapat diterapkan pada usb
modem apa saja baik modem CDMA atau modem GSM baik Smartfren, Smart, 3, XL,
flexi, IM3 atau lainnya.